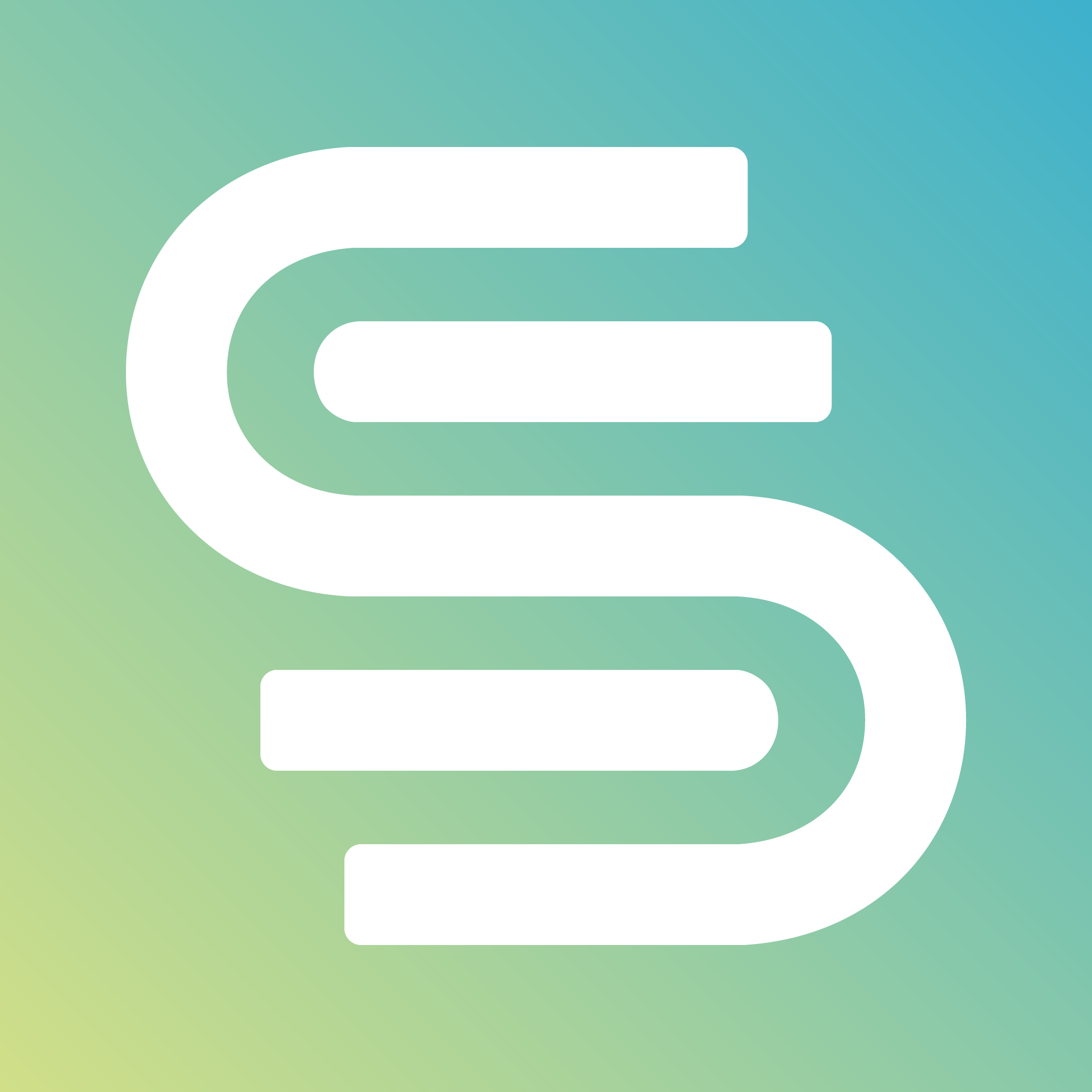メールはGoogle Workspace / Gmailを利用していて、WordPressサイトでGmailを使っているメールアドレスを設定している場合、WordPressからの通知メールやContactForm7などフォームプラグインで設定した送信先へメールが送信されない場合があります。
日本のレンタルサーバーでWEB/メールを利用している場合は特に問題はないかもしれませんが、WordPressからメールが送信できない場合はSMTPを設定してみてください。
WP Mail SMTPを使いSMTPを設定するために必要なこと
WP Mail SMTPプラグインでGmailの設定を行う際に、Gmail APIのClient ID Client Secretの情報が必要になります。
WP Mail SMTPプラグインのメーラー選択のOther SMTPで設定する記事もありますが、2022年3月現在ではGmailで設定する必要があります。
大まかな流れとしては以下の2つとなります。
Gmail APIを設定し、必要な情報を取得する
Google Cloud Platformに登録する
Google Cloud
Google Cloud Platformを利用するには以下の情報が必要となります。
- Googleアカウント
- クレジットカード情報
- 電話番号
Google Cloud Platformでプロジェクトを作成する
Google Cloud Platform
https://console.cloud.google.com/
1.Google Cloud Platform にアクセスする
Google Cloud Platformにアクセスすると、利用規約の同意を求められます。
「同意して続行」ボタンで進みます。
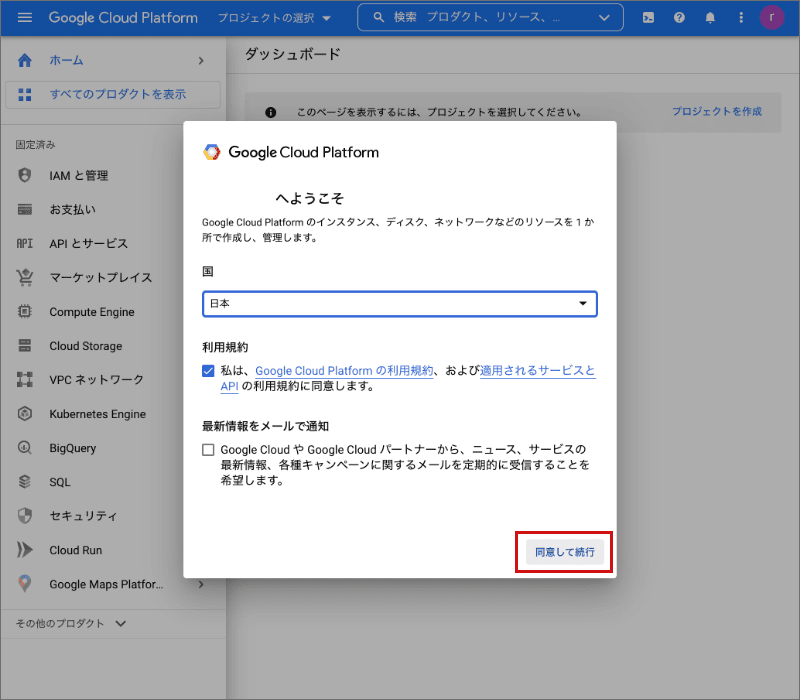
2.プロジェクトを作成する
同意すると、Google Cloud Platformのダッシュボードに飛ばされますので、「プロジェクトを作成」ボタンでプロジェクトを作成します。
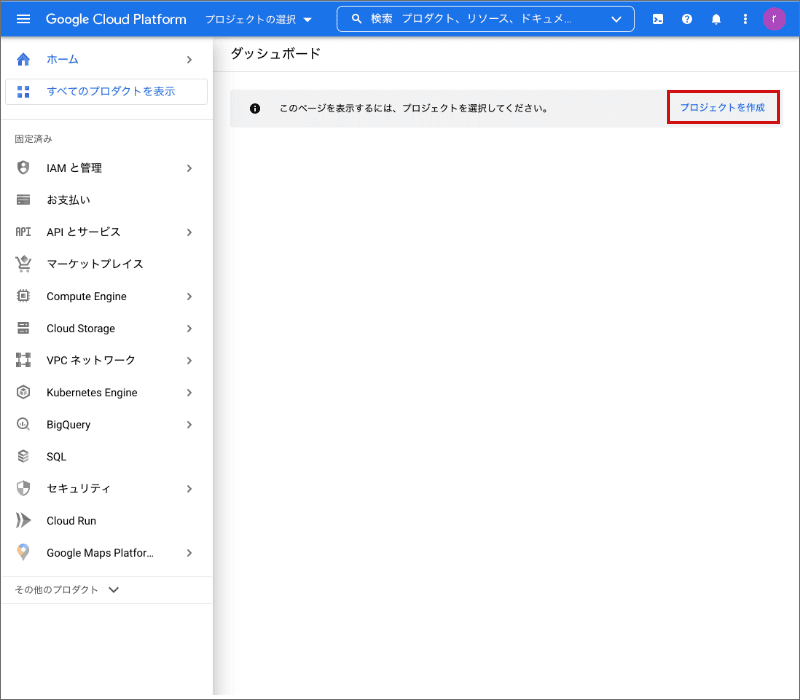
プロジェクト名を入力し、場所を選択します。
プロジェクト名は任意の名前で良いので「My Website Project」などでよいでしょう。
場所はGoogle Workspace側で組織部門が設定してあると表示されるので選択します。特に選択肢に表示されない場合は「組織なし」で進みます。
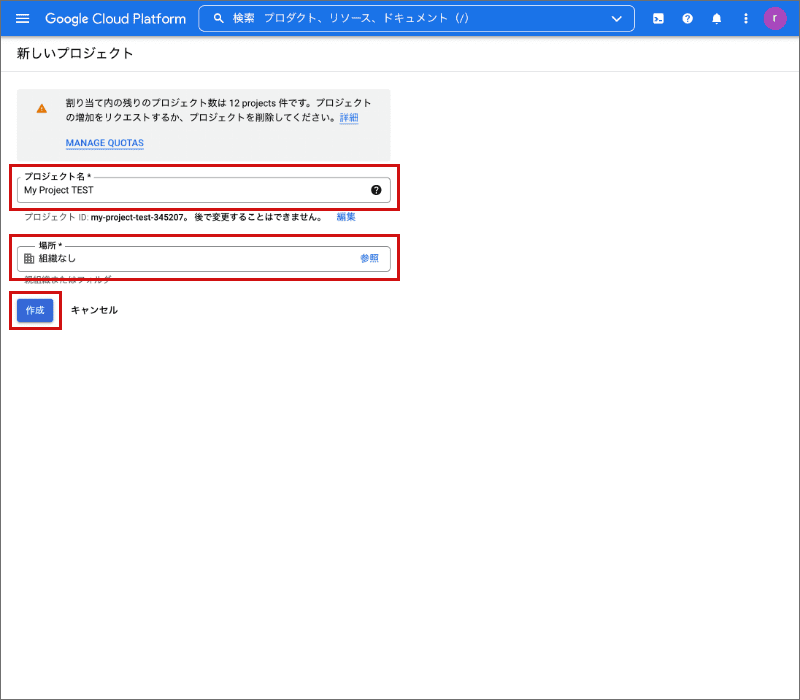
Gmail APIの認証情報を作成
1.Gmail APIを有効化する
検索ボックスで「Gmail API」と入力し、MARKETPLACEのところにから「Gmail API」を選択します。
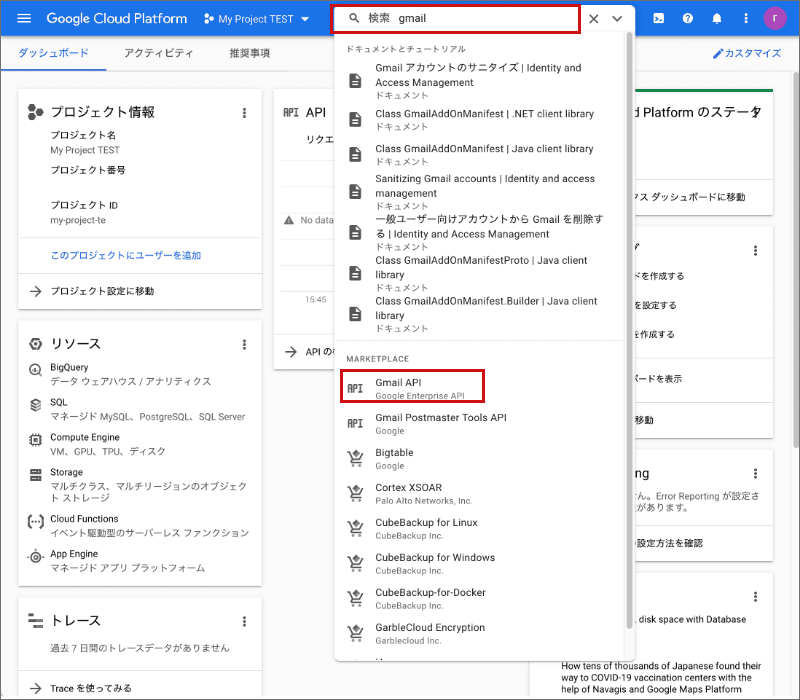
Gmail APIを「有効にする」ボタンで有効化します。
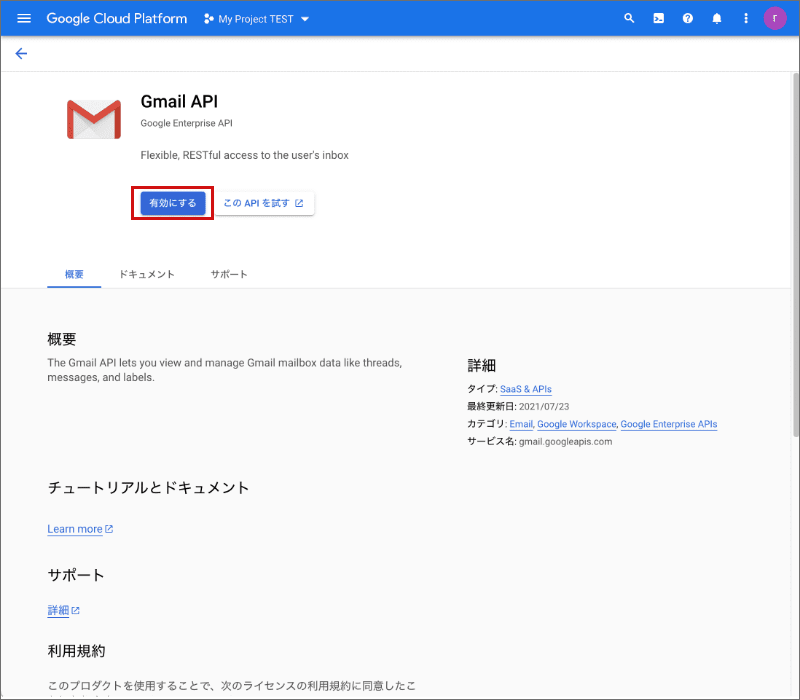
2.認証情報を作成
「認証情報を作成」ボタンで進みます。
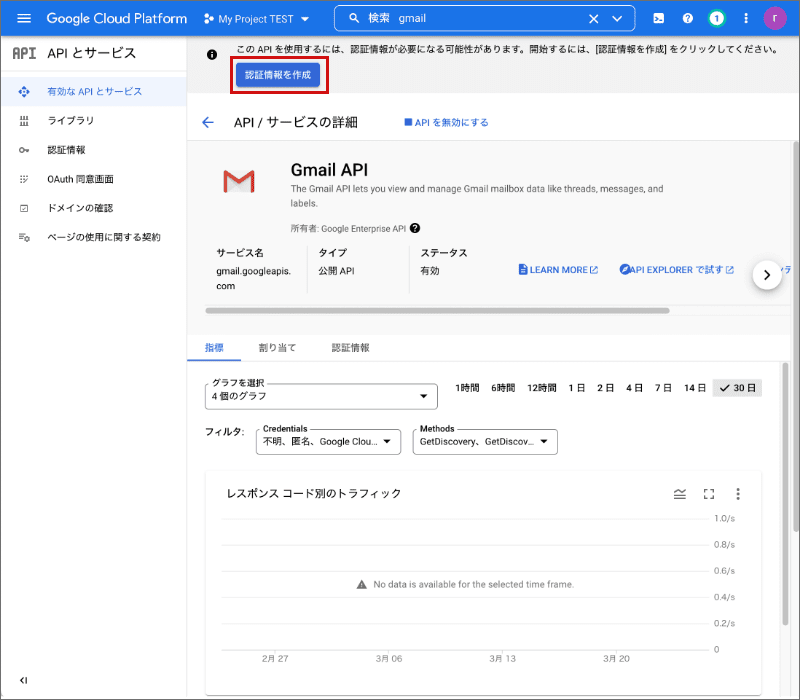
認証情報の種類
APIは「Gmail API」を選択。アクセスするデータの種類は「ユーザーデータ」を選択し、次へ進みます。
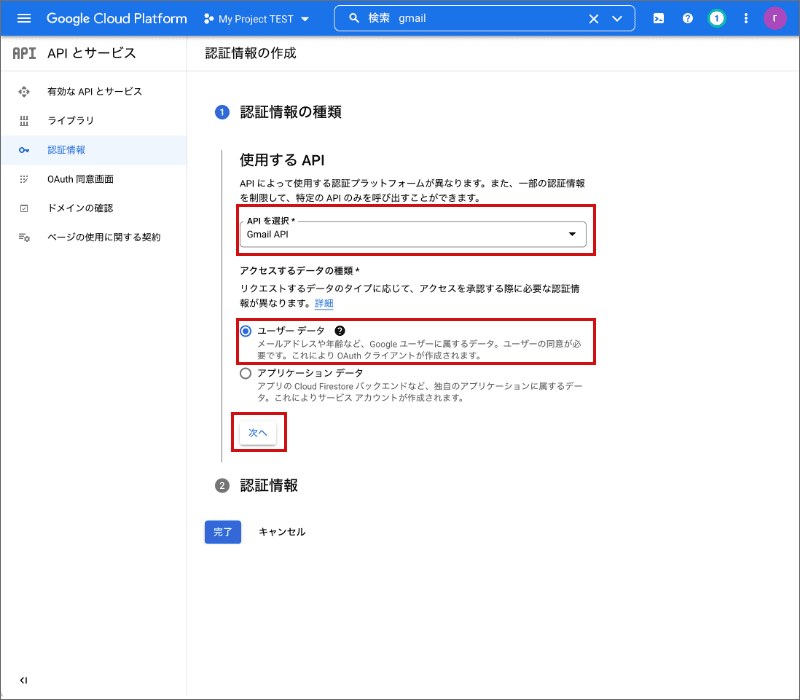
OAuth同意画面
アプリ名は「WP Mail SMTP」などわかりやすい名称を入力し、ユーザーサポートメールには「Google Workspace / Gmailのメールアドレス」を入力します。アプリのロゴは省略可能なので空白で大丈夫です。
デベロッパーの連絡先情報はお持ちの「メールアドレス」を入力し、「保存して次へ」で進みます。
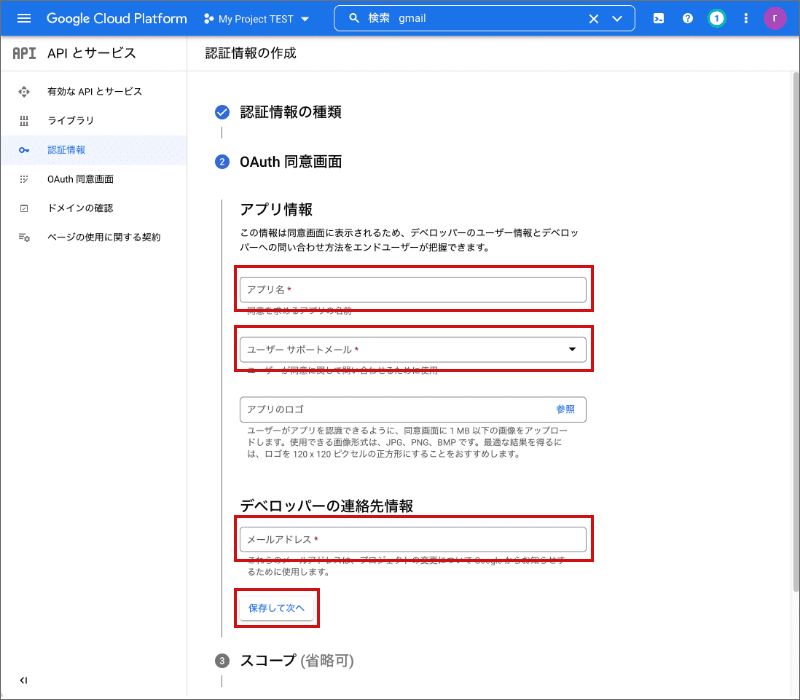
スコープ
スコープは省略可なので飛ばします。
OAuthクライアントID
アプリケーションの種類は「ウェブアプリケーション」を選択し、名前は「SMTP – example.com」などわかりやすい名称を入力しておきます。
承認済みのJavaScript生成元の「URLを追加」ボタンで入力ボックスを表示し、WordPressのURL「https://example.com」などを入力します。
承認済みのリダイレクトURIには、WP Mail SMTPプラグインのGmail設定で表示されている「許可されたリダイレクト URI」の「https://connect.wpmailsmtp.com/google/」を入力し「作成」ボタンで進みます。
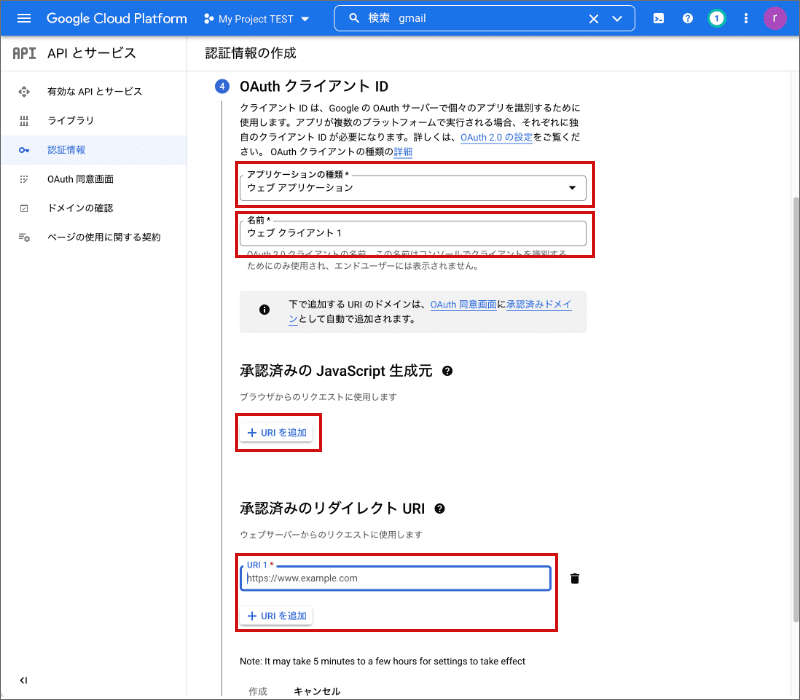
認証情報
「完了」ボタンで作成は完了です。
クライアントIDには作成されたIDが表示されていますが、シークレットIDも必要になるので別画面で情報は確認します。
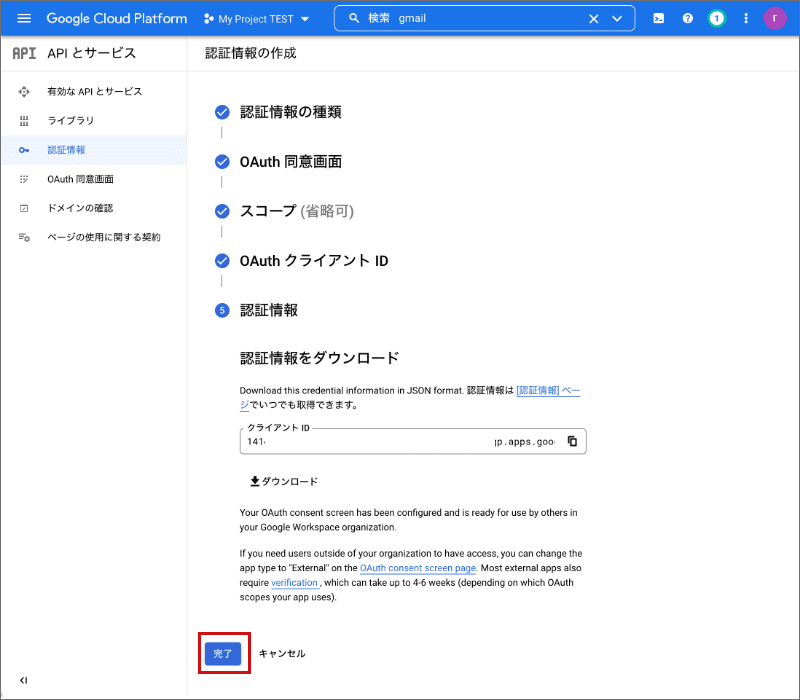
認証情報を確認
左上にあるハンバーガーメニューからAPIとサービスに移動し、認証情報を確認します。
OAuth2.0クライアントIDの項目に先ほど作ったクライアントID名が表示されているので、名前または編集ボタンをクリックします。
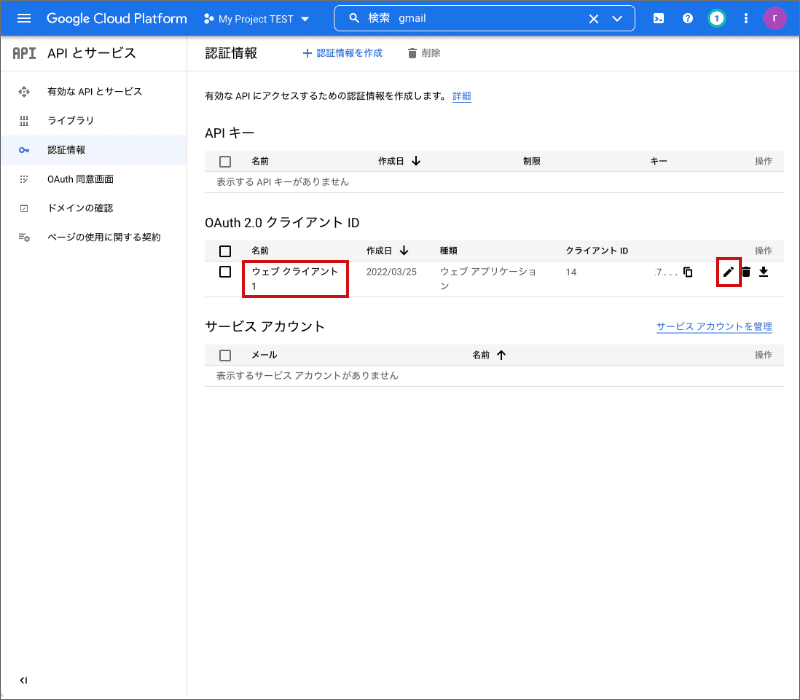
WP Mail SMTPプラグインの設定で必要な情報
WP Mail SMTPプラグインの設定で、クライアントIDとクライアントシークレットIDが必要になるので、控えておきます。
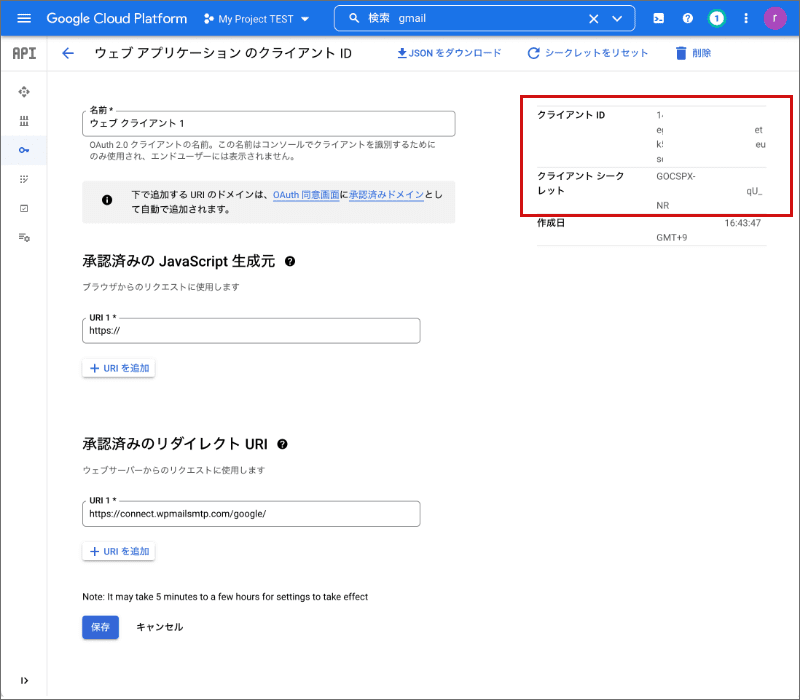
WP Mail SMTPプラグインの設定
WordPressサイトにWP Mail SMTPプラグインをインストールし有効化します。
設定方法
プラグインを有効化するとセットアップウィザードが起動するので、指示に従いながら進めていきます。
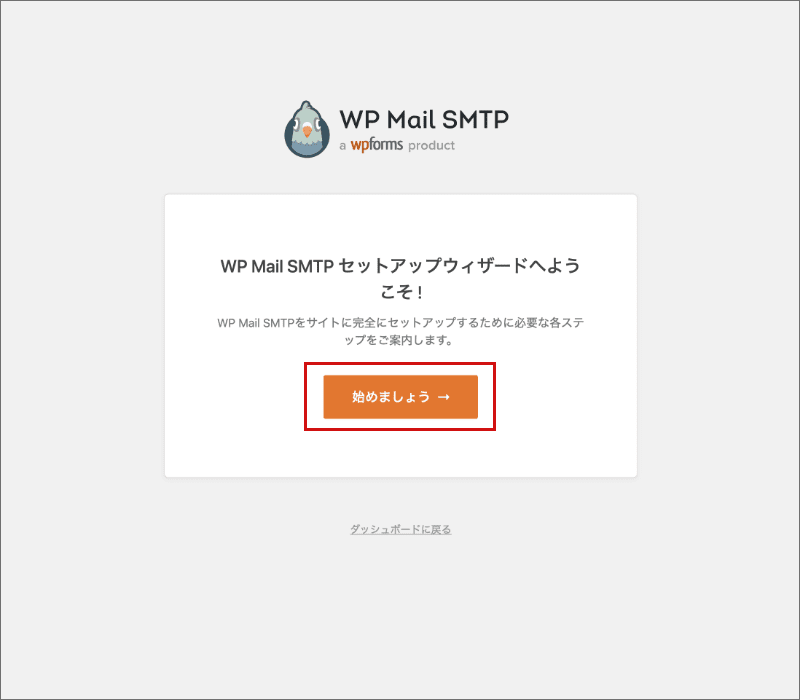
SMTPメーラーを選択
Google / Gmailを選択し「保存して続行」で進みます。
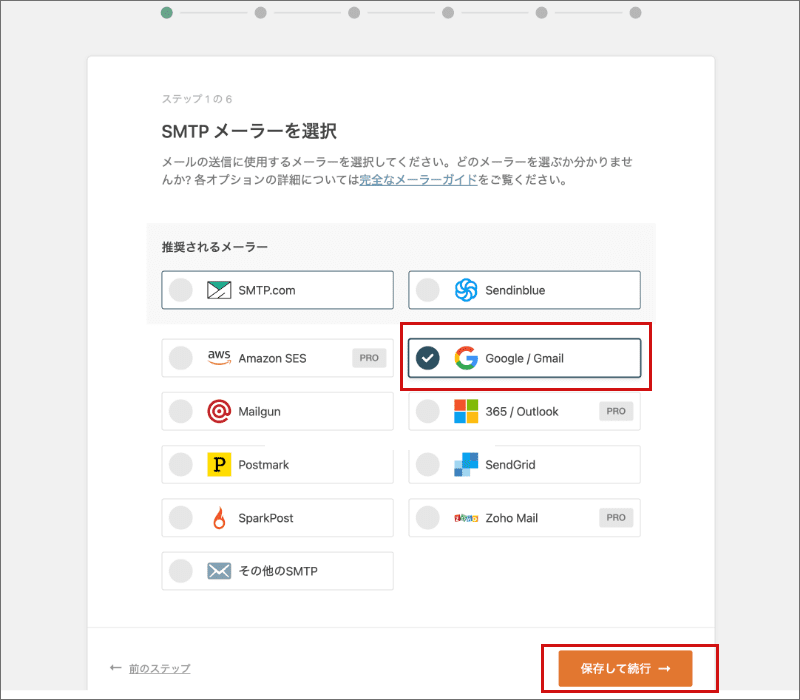
メッセージが表示されますが、「了解して続ける」で進みます。
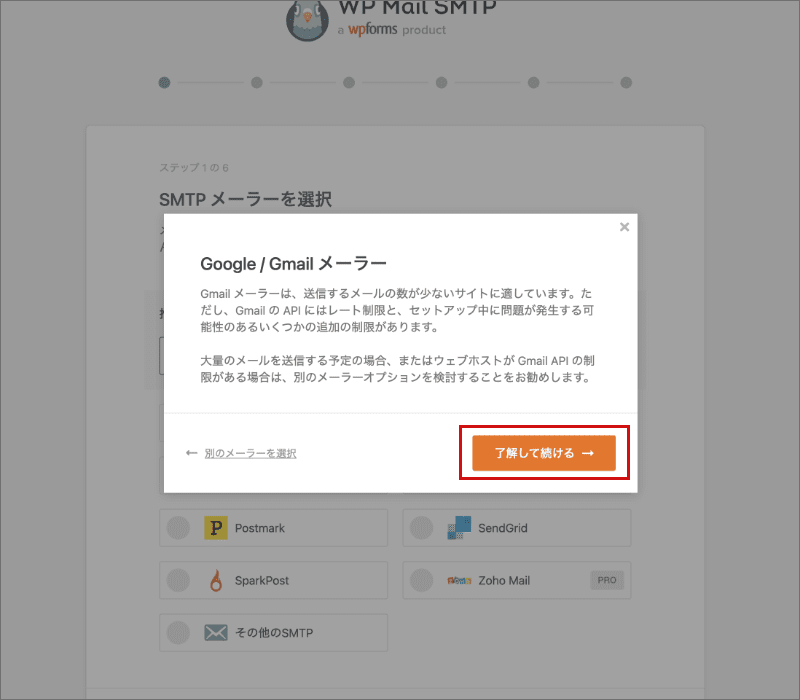
メーラー設定を調整する
ここでGoogle Cloud Platform側で作ったGoogle APIの認証情報(クライアントID / クライアントシークレット)を入力します。
入力したら「Googleと連携」ボタンを押してください。
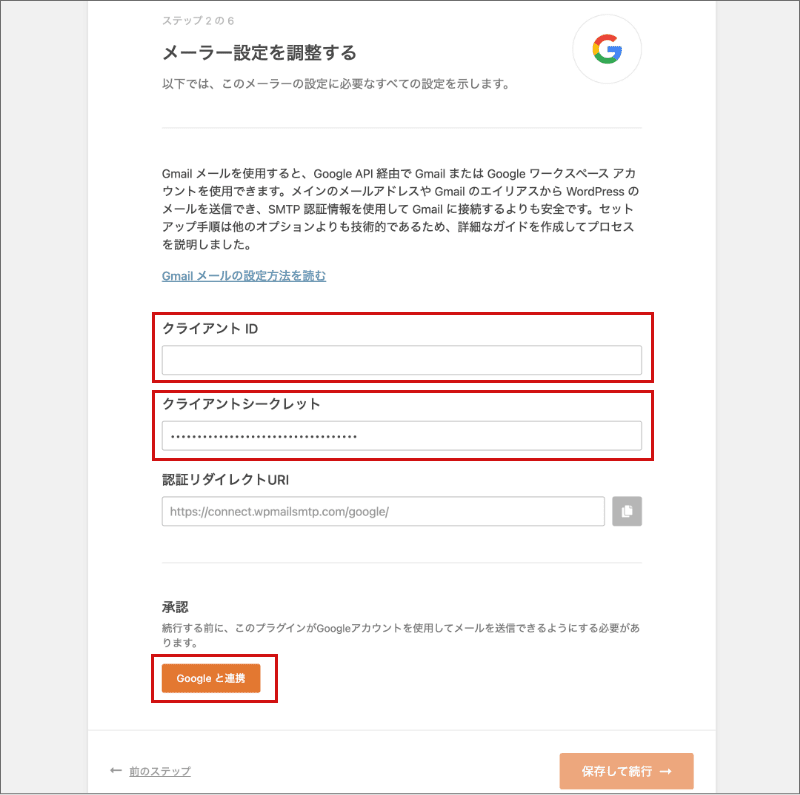
Googleへのログインを求められるので、Google Workspace / Gmailのメールアドレスでログインし、下記画面で「許可」を押します。
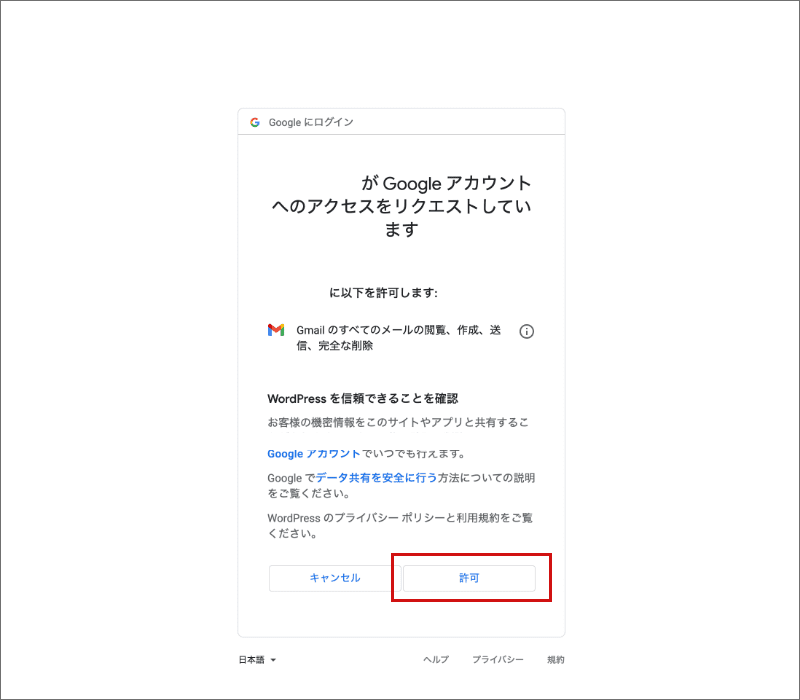
問題がなければ、認証成功となります。
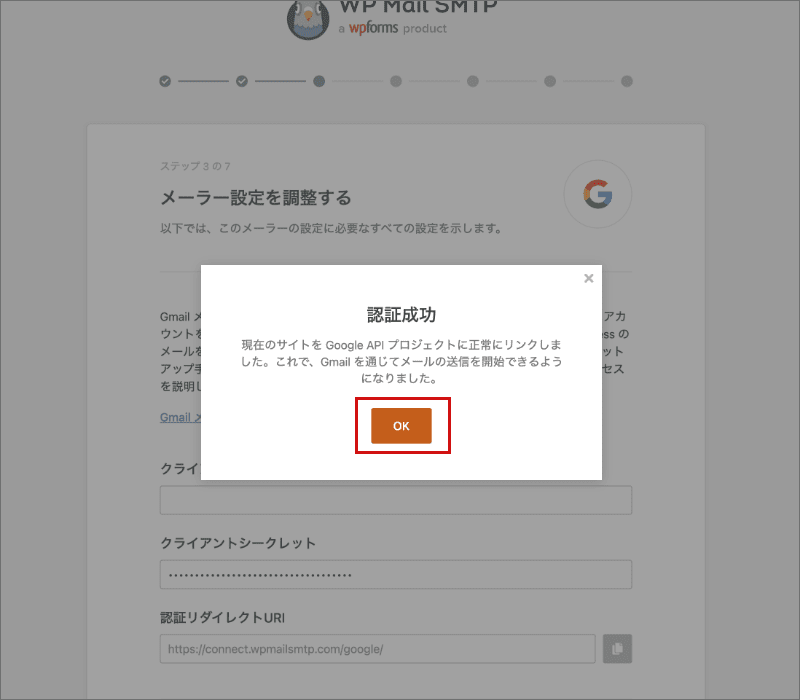
これで連携が完了したので、フォーム名にメールの送信者名を入力します。
送信元メールアドレスは、送信元となるメールアドレスを選択し、「保存して続行」で進みます。
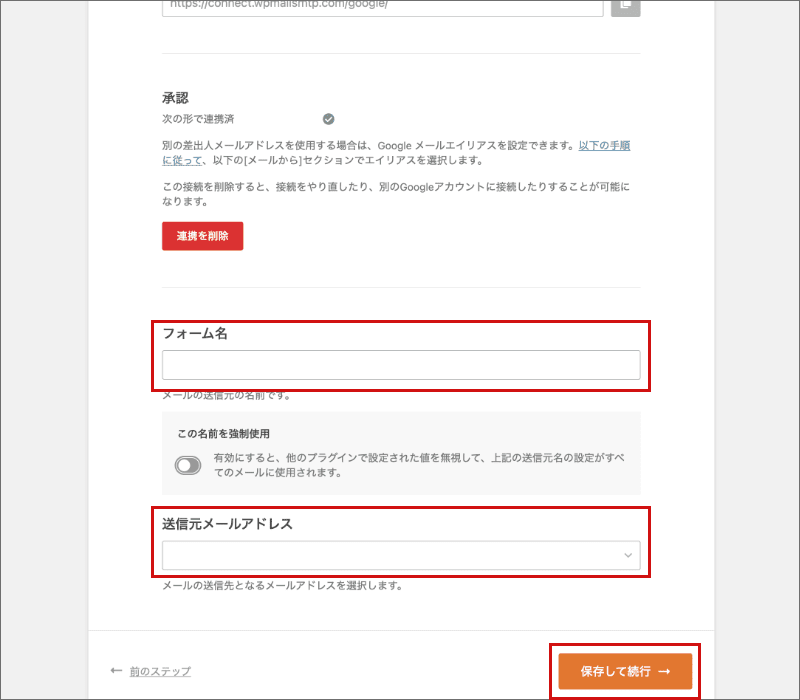
有効にするメール機能は任意の項目をチェックし進むと設定完了です。
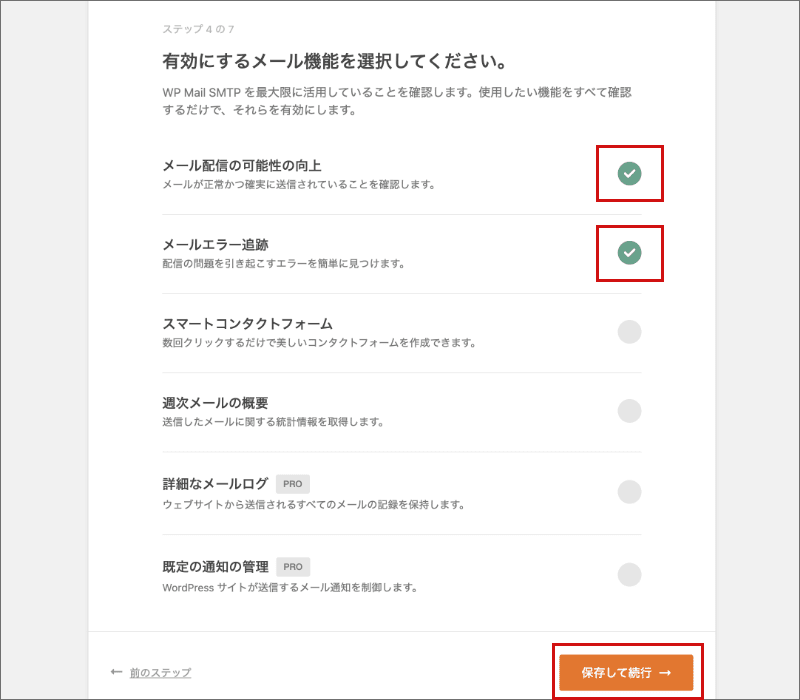
送信確認
設定が完了したら、WP Mail SMTPのメールテストでメールが送信されるか確認してください。
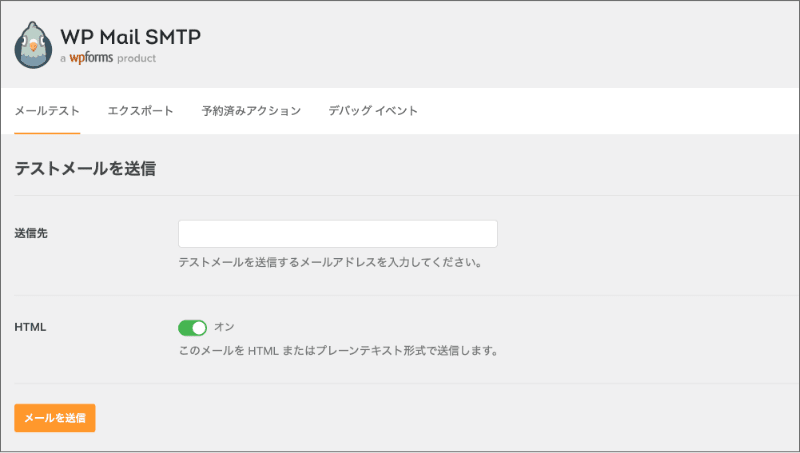
まとめ
Gmailのセキュリティは日々きびしくなっているので、ある日突然メールが送信されなくなったなど、トラブルに頭を抱えることもあります。ですが、対応方法を知ってしまえばそこまで戸惑うこともなくなりますね。
困っている方の参考になれば幸いです。